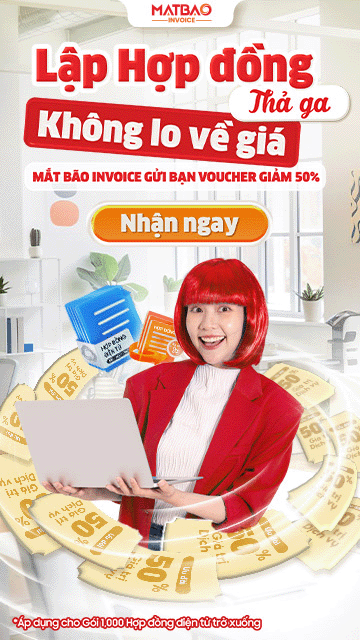Copyright© Mat Bao Company. All Reserved.
Sử dụng nội dung ở trang này và dịch vụ tại Mắt Bão có nghĩa là bạn đồng ý với Thỏa thuận sử dụng và Chính sách bảo mật của chúng tôi.
Công ty cổ phần Mắt Bão - Giấy phép kinh doanh số: 0302712571 cấp ngày 04/09/2002 bởi Sở Kế Hoạch và Đầu Tư Tp. Hồ Chí Minh.
Giấy phép cung cấp dịch vụ Viễn thông số 247/GP-CVT cấp ngày 08 tháng 05 năm 2018.
Khôi phục dữ liệu từ ổ cứng là một quá trình không chỉ quan trọng mà còn khó khăn khi có nguy cơ mất thông tin quan trọng. Việc mất mát dữ liệu có thể xuất phát từ nhiều nguyên nhân, từ hỏng hóc phần cứng đến lỗi phần mềm hoặc đơn giản chỉ là sự vô ý xóa nhầm.
Trong bài viết này, cùng tìm hiểu về những nguyên nhân gây mất dữ liệu ổ cứng SSD và cách khôi phục dữ liệu ổ cứng hiệu quả.
>>>Xem thêm:Ổ cứng SSD là gì? Những lưu ý quan trọng khi mua ổ cứng SSD<<<
I. 4 Nguyên nhân gây mất dữ liệu trên ổ cứng SSD
1. Hỏng phần cứng
- Lỗi NAND Flash Memory:
NAND Flash Memory là thành phần quan trọng của ổ cứng SSD, chịu trách nhiệm lưu trữ dữ liệu. Khi có lỗi xảy ra trên NAND Flash Memory, dữ liệu có thể bị hỏng, mất mát hoặc truy cập bị gián đoạn.

Nguyên nhân gây mất dữ liệu ổ cứng SSD
Các vấn đề như sự giảm chất lượng của các ô nhớ (cell) hay sự mất mát dữ liệu do lão hóa của các ô nhớ này đều có thể dẫn đến tình trạng mất dữ liệu.
- Lỗi Controller:
Bộ điều khiển (Controller) đóng vai trò quan trọng trong quá trình quản lý và điều khiển hoạt động của ổ cứng SSD. Khi có lỗi xảy ra ở mức bộ điều khiển, nó có thể dẫn đến việc không thể truy cập dữ liệu, thiếu thông tin chi tiết về vị trí lưu trữ, hoặc thậm chí làm suy giảm hiệu suất của ổ cứng.
2. Lỗi phần mềm và hệ điều hành
- Phần mềm không tương thích: Sự không tương thích giữa ổ cứng SSD và các phần mềm không chỉ có thể làm giảm hiệu suất, mà còn có thể dẫn đến tình trạng mất dữ liệu.
- Lỗi hệ điều hành: Những vấn đề như hệ điều hành không nhận diện được ổ cứng SSD hoặc ghi đè lên dữ liệu cũ có thể dẫn đến mất mát thông tin.
3. Xóa dữ liệu nhầm
- Người dùng:
Sự nhầm lẫn hoặc hành động không cẩn thận từ người sử dụng, như việc xóa các tệp quan trọng mà không có bản sao lưu, có thể gây mất mát dữ liệu không mong muốn. Thậm chí, việc xóa phân vùng hoặc định dạng lại ổ cứng SSD cũng có thể làm mất hết dữ liệu.
- Quy trình xóa dữ liệu:
Nếu quy trình này được thực hiện một cách không an toàn, có thể tạo ra rủi ro lợi dụng dữ liệu cũ hoặc khôi phục dữ liệu đã xóa.
4. Tác động của yếu tố môi trường
- Nhiệt độ và độ ẩm:
Môi trường làm việc của ổ cứng SSD cần được kiểm soát nhiệt độ và độ ẩm. Nhiệt độ cao hoặc độ ẩm không chấp nhận được có thể làm giảm hiệu suất và độ bền của NAND Flash Memory, gây lỗi và mất mát dữ liệu.
- Va đập và rung động:
SSD có thể bị ảnh hưởng bởi va đập hoặc rung động. Những tác động này có thể gây hỏng hoặc lẻ bộ phận nào đó trong ổ cứng, dẫn đến mất dữ liệu hoặc sự không ổn định trong hoạt động.
II. Hướng dẫn khôi phục dữ liệu ổ cứng với Recuva
1. Tiêu chí lựa chọn công cụ khôi phục dữ liệu ổ cứng
- Hiệu suất và Độ tin cậy: Công cụ nên có khả năng quét và khôi phục dữ liệu một cách hiệu quả, đồng thời đảm bảo tính tin cậy cao để tránh ghi đè dữ liệu quan trọng.
- Hỗ Trợ đa định dạng: Lựa chọn công cụ có khả năng phục hồi nhiều định dạng tệp tin, bao gồm hình ảnh, video, văn bản, tệp âm thanh và các định dạng khác.
- Tương thích hệ thống: Đảm bảo rằng công cụ hỗ trợ hệ điều hành và phiên bản ổ đĩa bạn đang sử dụng, như NTFS, FAT32, exFAT, v.v.
- Giao diệnthân thiện: Giao diện nên dễ sử dụng và thân thiện với người dùng, với các chức năng và tùy chọn rõ ràng để người dùng có thể thao tác một cách dễ dàng.
>>>Xem thêm:Hướng dẫn kích hoạt phần dung lượng ổ cứng được thêm vào máy chủ Windows.<<<
- Chế độ quét (Deep Scan): Công cụ nên cung cấp chế độ quét sâu (deep scan) để tìm kiếm dữ liệu ẩn, giúp tăng khả năng khôi phục dữ liệu.
- Xem trước (Preview): Có tính năng xem trước tệp tin giúp người dùng xác định được nội dung của tệp trước khi quyết định khôi phục.
- Hỗ trợ đa phương tiện: Nếu bạn cần khôi phục dữ liệu đa phương tiện, chọn công cụ có khả năng làm việc với hình ảnh, video, và âm thanh.
- Lọc và sắp xếp: Có khả năng lọc và sắp xếp kết quả quét giúp người dùng dễ dàng xác định và chọn lựa tệp cần khôi phục.
- Hỗ trợ kỹ thuật: Công cụ nên được hỗ trợ kỹ thuật đầy đủ và có các bản cập nhật thường xuyên để duy trì khả năng tương thích với các hệ điều hành và định dạng tệp mới.
- Bảo mật: Đảm bảo rằng công cụ hoạt động một cách an toàn, không làm tổn thương dữ liệu còn lại trên ổ đĩa và không chứa mã độc hại.
2. Hướng dẫn khôi phục dữ liệu với Recuva
Recuva là một công cụ phục hồi dữ liệu miễn phí và mạnh mẽ, giúp người dùng khôi phục các tệp tin đã bị xóa một cách dễ dàng. Hướng dẫn chi tiết về cách sử dụng Recuva để khôi phục dữ liệu trên máy tính của bạn:
Bước 1: Tải và cài đặt Recuva
Truy cập trang web chính thức của Recuva (https://www.ccleaner.com/recuva) để tải về bản cài đặt.

Tải xuống phiên bản Recuva phù hợp với máy tính
>>>Xem thêm:Đâu là điểm khác biệt giữa SSD và HDD? Nên chọn ổ cứng loại nào?<<<
Chạy tệp cài đặt sau khi tải xong và tuân thủ các bước hướng dẫn để hoàn tất quá trình cài đặt.
Bước 2: Chọn Loại File Cần Khôi Phục

Cài đặt Recuva và truy cập vào để khôi phục dữ liệu
Mở Recuva sau khi đã cài đặt xong.
Trong cửa sổ chương trình, chọn loại tệp tin mà bạn muốn khôi phục. Ví dụ: Hình ảnh, Văn bản, Video, v.v.
Nếu bạn không chắc chắn về loại tệp tin, hãy chọn tùy chọn “All Files” để quét toàn bộ ổ đĩa.
Bước 3: Chọn Vị Trí Cần Quét
Chọn ổ đĩa hoặc vùng lưu trữ cần quét. Bạn cũng có thể chọn “In-depth Scan” để tìm kiếm sâu hơn, nhưng quá trình này có thể mất thêm thời gian.

Khôi phục dữ liệu bằng phần mềm Recuna
Nhấn nút “Scan” để bắt đầu quá trình quét.
Bước 4: Xem Kết Quả Quét
Sau khi quá trình quét hoàn tất, Recuva sẽ hiển thị danh sách các tệp tin có thể khôi phục. Tệp tin màu xanh có khả năng phục hồi tốt hơn so với tệp màu đỏ.
Bạn có thể sắp xếp danh sách theo tên, kích thước hoặc trạng thái để dễ dàng tìm kiếm.
Bước 5: Chọn và Khôi Phục Dữ Liệu
Đánh dấu chọn các tệp tin bạn muốn khôi phục.
Chọn vị trí lưu trữ mới cho các tệp đã khôi phục (không nên lưu trữ trên ổ đĩa gốc).
Nhấn nút “Recover” để bắt đầu quá trình khôi phục.
Lưu ý:
- Không khôi phục tệp tin trực tiếp vào ổ đĩa gốc để tránh ghi đè dữ liệu.
- Nên lưu trữ tệp tin khôi phục ở một địa điểm khác để đảm bảo an toàn.
III. Kết luận
Quá trình khôi phục dữ liệu ổ cứng không chỉ là một nhiệm vụ cần thiết mà còn là một quy trình mà mọi người nên hiểu rõ để đảm bảo an toàn cho thông tin quan trọng của mình.