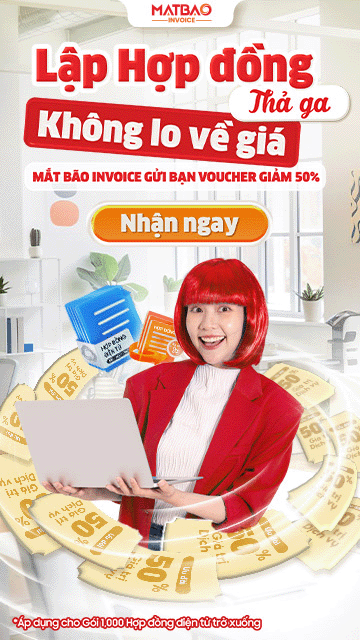Copyright© Mat Bao Company. All Reserved.
Sử dụng nội dung ở trang này và dịch vụ tại Mắt Bão có nghĩa là bạn đồng ý với Thỏa thuận sử dụng và Chính sách bảo mật của chúng tôi.
Công ty cổ phần Mắt Bão - Giấy phép kinh doanh số: 0302712571 cấp ngày 04/09/2002 bởi Sở Kế Hoạch và Đầu Tư Tp. Hồ Chí Minh.
Giấy phép cung cấp dịch vụ Viễn thông số 247/GP-CVT cấp ngày 08 tháng 05 năm 2018.
Microsoft Word không chỉ là công cụ không thể thiếu với dân văn phòng mà còn với học sinh, sinh viên,… Tuy được nhiều người sử dụng nhưng không phải ai cũng hiểu và ứng dụng hết tính năng của phần mềm này.
Để tiết kiệm thời gian và tận dụng hết tối đa tiện ích của phần mềm MS Word, bạn cần nắm những kiến thức cơ bản về word. Trong bài viết này, Mắt Bão sẽ cung cấp cho bạn 22 thủ thuật word không phải ai cũng biết!
Bài viết liên quan:
- Hướng dẫn Microsoft Word: Căn chỉnh lề và tạo mục lục (phần 1)
- Hướng dẫn Microsoft Word phần 2: Phím tắt cơ bản cần nắm

Nắm những kiến thức cơ bản về word giúp bạn đạt hiệu quả cao trong công việc
1. Dịch văn bản bằng Bing Translator
Để tiết kiệm thời gian dịch văn bản, bạn có thể sử dụng công cụ Bing Translator thay vì mở Google dịch hoặc những trang web khác. Các bước thực hiện như sau:
- Bước 1: Di chuyển chuột đến thanh công cụ và chọn tab Review, mở nhóm lệnh Language và click vào lệnh “Translate”.
- Bước 2: Sau đó, chọn mục “Choose Translation Language…”
- Bước 3: Chọn ngôn ngữ mà bạn muốn dịch trong phần mục Choose Mini Translator language và “OK”.
- Bước 4: Quay lại “Translate” và chọn ngôn ngữ Vietnamese ở mục Mini Translator.
- Bước 5: Viết hoặc sao chép văn bản vào word, sau đó bôi đen. Hộp thoại “Microsoft@ Translator” sẽ xuất hiện với nội dung văn bản đã dịch. Tiếp đó, di chuyển chuột đến vị trí hộp thoại để đọc văn bản đã được dịch.

Dịch văn bản bằng Bing Translator giúp bạn tiết kiệm thời gian so với sử dụng Google dịch
Sau khi đã dịch xong văn bản, bạn có thể tiếp tục thực hiện một số thao tác khác, như: Expand, Copy, Play,…
2. Bảo vệ mắt trước màn hình máy tính
Đây là một trong những kiến thức cơ bản về word mà bạn cần biết để bảo vệ đôi mắt trong khi làm việc thời gian dài với máy tính.
Bạn có thể thay đổi màu nền và chữ mặc định thành nền xanh chữ trắng. Bằng cách vào Tools/Options, chọn thẻ General và đánh dấu tick vào mục “Blue ground, white text” và nhấn OK.

Đổi màu nền và chữ mặc định trong word để bảo vệ sức khỏe đôi mắt trước màn hình máy tính
3. Tìm từ đồng nghĩa
Tìm từ đồng nghĩa là tính năng giúp bạn tìm kiếm những từ liên quan đến từ trong văn bản để tránh lỗi lặp từ. Để thực hiện, bạn cần vào thanh menu chọn tab Tools và mở Language.
Hoặc sau khi đã bôi đen từ cần tìm từ đồng nghĩa, bạn có thể sử dụng phím tắt: Shift + F7. Nếu không bôi đen, bạn có thể chọn Insert vì MS Word sẽ mặc định từ cần tìm ở bên trái của chuột.
4. Khắc phục lỗi nhảy cách chữ có dấu
Bộ gõ Vietkey, Unikey sẽ dễ gặp lỗi các chữ có dấu bị nhảy cách. Lỗi này xảy ra khi bạn dùng thao tác copy, paste. Để khắc phục lỗi này, vào mục Tools/Options, chọn thẻ Edit và nhấn Setting. Sau đó, hãy bỏ dấu tích ở ô Adjust sentence andword spacing automatically và nhấn OK hai lần.
5. Thay đổi, tùy biến kiểu chữ
Word Art là công cụ giúp bạn xoay ngang, xoay dọc hoặc kéo dài chữ theo yêu cầu. Chọn phần chữ cần format rồi nhấn tổ hợp Ctrl +C, sau đó vào menu Edit, chọn Paste Special (hoặc nhấp chuột phải, chọn Paste Special).
Tiếp đó, chọn Picture và nhấn OK. Lúc này, bạn sẽ được nhận đoạn text dưới dạng một bức ảnh.
6. Tính toán trong word
Tính toán trong word được chia ra thành 2 trường hợp: tính toán trong bảng và tính toán trên văn bản. Cách dùng cụ thể như sau:
- Tính toán trong bảng: Dùng lệnh Table/Formula để chèn trường tính toán. Sau đó, sao chép hoặc thay đổi giá trị của công thức =SUM(LEFT) hoặc =SUM(ABOVE). Nếu muốn Word tự động cập nhật các trường khi in, vào menu Tools/Options > Print > chọn Update fields.

Tạo bảng tính toán trong word không còn quá phức tạp khi bạn nắm vững thủ thuật này
- Tính toán trên văn bản: Đánh dấu các số liệu bằng lệnh Bookmark trong menu Insert. Sau đó, dùng trường công thức để tính toán dựa theo tên của các Bookmark.
7. Viết hoa trong word
Phím tắt Shift + F3 là một trong những kiến thức cơ bản về word khi thay đổi định dạng từ chữ thường sang chữ in hoa. Nhưng tổ hợp phím này đổi chữ cái đầu viết hoa rồi mới đến chữ thường in hoa.
Để tiết kiệm thời gian, bạn nên dùng tổ hợp phím Ctrl + Shift + A. Nếu muốn quay lại định dạng chữ ban đầu, bạn cũng có thể sử dụng tổ hợp phím này.
8. Vô hiệu hóa phím Insert
Phím Insert có công dụng bật tắt chế độ ghi đè trong MS Word và các chương trình xử lý văn bản tương tự. Nhưng rất ít người dùng sử dụng chức năng này. Nếu không cần thiết, bạn nên vô hiệu hóa phím Insert, bằng cách: Vào thanh menu Tools/Macro/Record New Macro và gõ DoNothing, nhấn nút Keyboard.
Sau đó, ở mục Press new shortcut key, nhấn phím Insert và chọn Assign, nhấn Close. Ở hộp thoại chính sẽ xuất hiện thanh công cụ Stop Recording, nhấn Stop.
9. Thêm nhanh ngày hoặc giờ hiện tại
Nếu muốn thêm ngày hoặc giờ hiện tại vào tài liệu văn bản thì bạn chỉ cần trỏ chuột vào vị trí muốn chèn. Tiếp đó, truy xuất vào menu Insert>Date and Time và chọn một kiểu chèn ở thanh Available Formats.

Thêm ngày hoặc giờ hiện tại vào word chỉ với vài thao tác đơn giản
Sau đó, nhấn nút OK và hoàn tất việc chèn ngày hoặc giờ vào vị trí đã chọn.
10. Chụp ảnh màn hình chương trình và chèn luôn vào văn bản
Với cách thủ công, bạn phải nhấn nút Print Screen (Prt sc) trên bàn phím để chụp ảnh toàn bộ màn hình. Tiếp đó, mở ứng dụng sửa ảnh và Ctrl + V và dán ảnh chụp màn hình vào word và cắt. Sau đó, xuất hình ra để chèn vào word.
Với Word 2013, bạn được hỗ trợ tính năng chèn nhanh hình ảnh hiện tại của một cửa sổ ứng dụng đang chạy trên máy vào văn bản. Chụp ảnh màn hình chương trình và chèn ngay vào văn bản MS Word 13 chỉ với vài bước đơn giản trong kiến thức cơ bản về word. Bạn chỉ cần chọn thẻ Insert > ScreenShot > Chọn 1 cửa sổ mà bạn muốn chụp. Sau đó, hình ảnh mà bạn chọn sẽ được chèn ngay vào văn bản.
11. Ẩn nội dung trong văn bản bí mật
Cách truyền thống mà mọi người hay áp dụng để ẩn nội dung văn bản là đổi chữ sang màu trắng. Tuy nhiên, cách này rất dễ bị phát hiện nếu được bôi đen văn bản và vị trí ẩn sẽ xuất hiện khoảng trắng bất thường.
Cách ẩn nội dung các văn bản nhanh, dễ áp dụng nhất là bôi đen đoạn văn bản đó và nhấn Ctrl + D. Sau đó, nhấn vào nút Hide và đoạn văn bản đó sẽ bị ẩn ngay lập tức. Nếu muốn xem lại đoạn văn bản này, bạn cần sử dụng tổ hợp phím Ctrl + Shift + 8 để đọc được toàn bộ nội dung bị ẩn.

Bỏ túi thủ thuật ẩn nội dung trong văn bản bí mật
MS Word là một công cụ rất quan trọng đối với tất cả các ngành nghề, bất cứ công việc nào cũng yêu cầu đòi hỏi kỹ năng sử dụng word. Do đó, nắm những kiến thức cơ bản về word và ứng dụng thành thạo sẽ là điều vô cùng quan trọng. Nếu muốn tìm hiểu thêm những thủ thuật và kiến thức về công nghệ thông tin, đừng bỏ lỡ những bài viết tiếp theo của Mắt Bão nhé!
Bài viết và hình ảnh được tổng hợp bởi Mắt Bão.
Nếu cần thêm tư vấn về các dịch vụ TÊN MIỀN – HOSTING – EMAIL DOANH NGHIỆP – đừng ngần ngại liên hệ với chúng tôi theo thông tin:
TƯ VẤN MIỀN NAM: 028 3622 9999
TƯ VẤN MIỀN BẮC: 024 35 123456
Hoặc liên hệ theo đường link: https://www.matbao.net/lien-he.html
Chuyên gia SEO và yêu thích lập trình Website, đặc biệt với nền tảng WordPress.