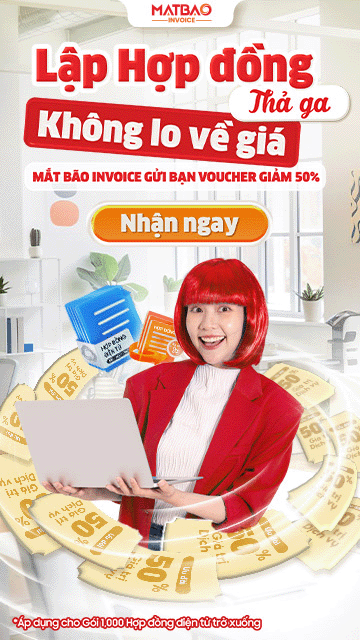Copyright© Mat Bao Company. All Reserved.
Sử dụng nội dung ở trang này và dịch vụ tại Mắt Bão có nghĩa là bạn đồng ý với Thỏa thuận sử dụng và Chính sách bảo mật của chúng tôi.
Công ty cổ phần Mắt Bão - Giấy phép kinh doanh số: 0302712571 cấp ngày 04/09/2002 bởi Sở Kế Hoạch và Đầu Tư Tp. Hồ Chí Minh.
Giấy phép cung cấp dịch vụ Viễn thông số 247/GP-CVT cấp ngày 08 tháng 05 năm 2018.
Trong phần 1, chúng ta đã tìm hiểu 11 thủ thuật trong chuỗi series kiến thức cơ bản về word. Nối tiếp chủ đề này, Mắt Bão sẽ hướng dẫn bạn 11 thủ thuật còn lại mà chỉ cao thủ word mới biết! Những mẹo chi tiết này sẽ giúp cuộc sống công sở trở nên dễ dàng, thuận lợi hơn, ngoài ra góp phần cải thiện hiệu suất, hiệu quả công việc của bạn và cả team đấy.
Bài viết liên quan:
- Chia sẻ 12 thủ thuật Excel cơ bản dành riêng cho dân văn phòng ( Phần 1)
- Chia sẻ 12 thủ thuật Excel cơ bản dành riêng cho dân văn phòng ( Phần 2)
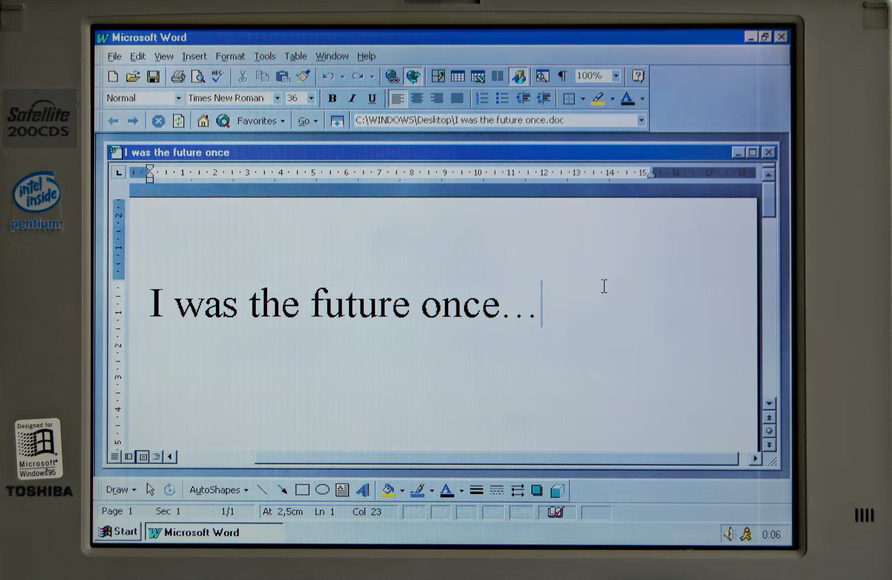
Tổng hợp 22 thủ thuật – kiến thức cơ bản về word dành cho dân văn phòng
12. Chỉnh sửa file PDF như word
Có 3 cách chỉnh sửa file PDF như word, cụ thể là:
Cách 1: Lưu file word thành file PDF
- Bước 1: Chọn file ở cửa sổ soạn thảo, sau đó chọn Save As. Sau đó, chọn Browse để thiết lập định dạng.
- Bước 2: Thiết lập định dạng cho file pdf tại cửa sổ Save as. Tiếp đó, thực hiện các bước sau: Fill name, Standard, Minimum size và Open file after publishing.
Cách 2: Chuyển đổi trực tuyến
- Bước 1: Chọn định dạng file PDF. Bạn có thể chọn PDF to Word Online (Chuyển đổi file PDF sang file Word) hoặc Word to PDF Online (Chuyển đổi file Word sang file PDF).
Trong trường hợp này, chọn “Word to PDF Online sau đó chọn Upload a file to Convert…” để chọn file Word cần chuyển đổi.
- Bước 2: Chọn View PDF File để xem trước văn bản và nhấn Download. Sau khi đã tải xuống hoàn tất, chọn lệnh “Upload more document” để thêm các văn bản Word khác.
Lưu ý: Dung lượng của các văn bản chuyển đổi không vượt quá 5MB
Cách 3: Sử dụng phần mềm hỗ trợ
Advanced Word to PDF converter là phần mềm được đánh giá cao và hoàn toàn miễn phí. Bạn có thể tham khảo thêm cách sử dụng của phần mềm này trong bài viết sau nhé!
13. Tạo nhiều Header hoặc Footer khác nhau trong một văn bản
Header và Footer giúp bạn có thể tạo những ghi chú một cách dễ dàng trong word. Đây là một trong các kiến thức cơ bản về word, cụ thể cách làm như sau:
Cách chèn Header
- Bước 1: Di chuột lên thanh công cụ và chọn Tab Insert > Header. Sau đó, click vào mẫu mà bạn thấy yêu thích.
- Bước 2: khi Header được chèn, bạn vào gõ nội dung mà bạn muốn sử dụng.
- Bước 3: Sau khi gõ xong, nếu muốn chỉnh sửa Header, bạn nhấp chuột vào chỗ Header muốn chỉnh sửa trong văn bản và tiến hành chỉnh sửa.
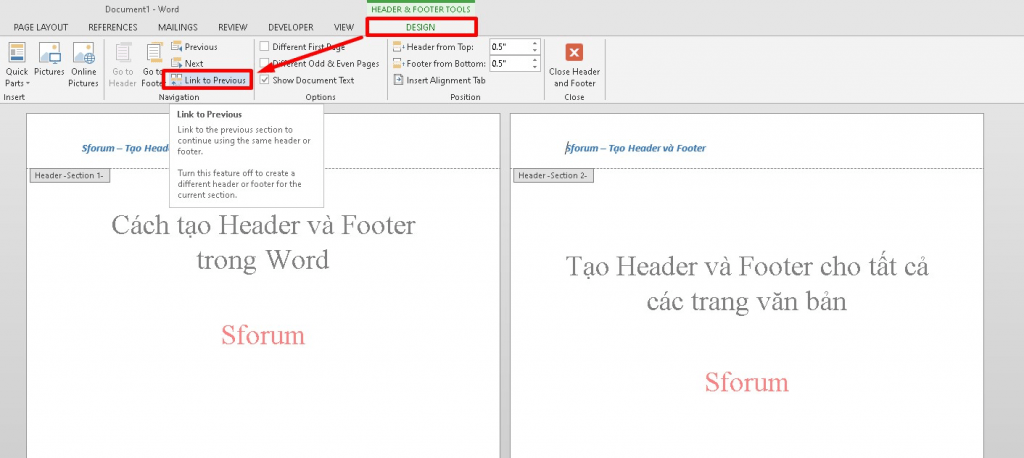
Tạo nhiều Header hoặc Footer khác nhau trong một văn bản chỉ với 3 bước đơn giản
Cách chèn Footer
- Bước 1: Trên thanh công cụ, nhấn vào Tab Insert > Footer. Sau đó, chọn một mẫu bất kì mà bạn thích.
- Bước 2: Khi Footer đã xuất hiện trên file văn bản, bạn chỉ cần click chuột vào và gõ nội dung.
- Bước 3: Nếu bạn chưa ưng ý với Footer của mình thì thực hiện thao tác chỉnh sửa bằng cách click chuột vào vị trí muốn sửa và tiến hành chỉnh sửa.
14. Chống Copy và chỉnh sửa trên file Word
Bước 1: Mở file word mà bạn muốn đặt thuộc tính chống copy và chỉnh sửa lên. Sau đó, vào Review > Restrict Formatting and Editing
Bước 2: Xuất hiện hộp thoại Restrict Formatting and Editing. Tick chọn nút “Allow only this type of editing in the document” như thao tác (1) > chọn lệch “Filling in form ở select box” (2) > Xác nhận “Yes, Start Enforcing Protection” (3).
Bước 3: Nhập mật khẩu vào 2 textbox → OK.
15. Cài thêm font chữ
Để làm phong phú thêm font chữ, ngoài những font mặc định và quen thuộc hay sử dụng, bạn có thể cài thêm font nghệ thuật.
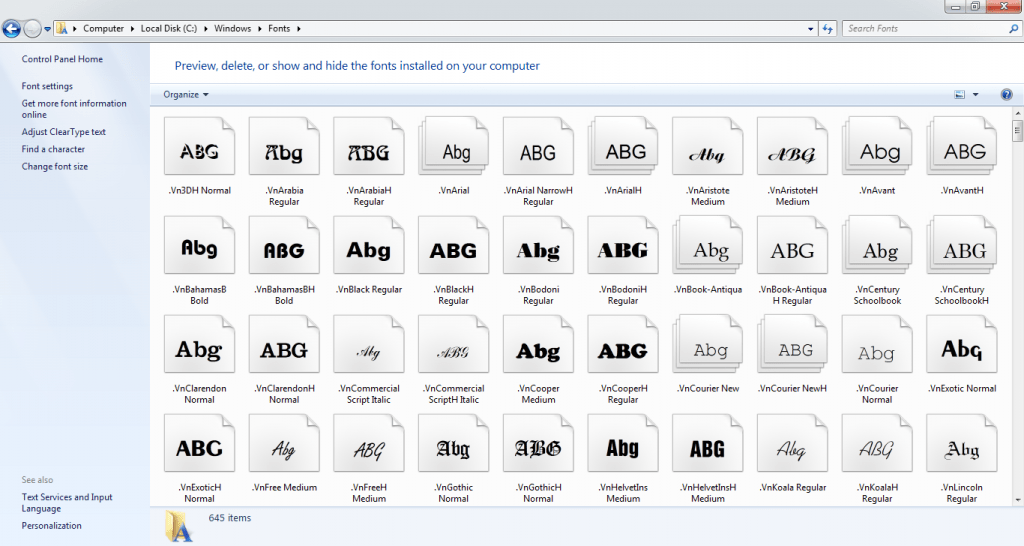
Cài thêm những font chữ nghệ thuật để văn bản word trở nên phong phú và hấp dẫn hơn
- Bước 1: Chọn Insert > Text > WordArt. Sau đó, tuỳ chọn các định dạng font chữ.
- Bước 2: Thiết lập định dạng và hiệu ứng chữ. Tiếp theo, gõ nội dung cần tạo vào ô “Your text here”.
- Bước 3: Ở cửa sổ Format, lựa chọn hiệu ứng chữ vòng tròn hay 3 chiều. Chọn WordArt Styles > Text Effects. Cuối cùng, tuỳ chỉnh biên độ cho WordArt.
16. Tạo bookmark điều hướng
Bookmark là tiện ích giúp bạn tìm kiếm nhanh chóng một đoạn văn bất kỳ trong file văn bản. Cụ thể các bước thực hiện như sau:
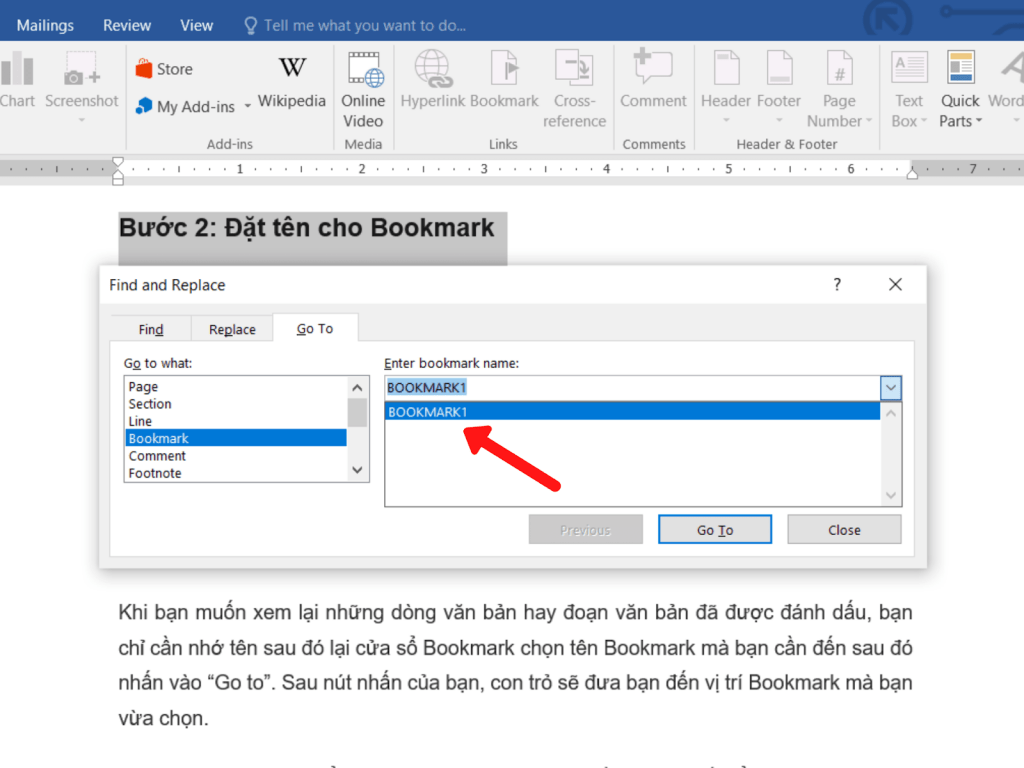
Cần lưu ý cách đặt tên cho bookmark khi tạo bookmark điều hướng
- Bước 1: Bôi đen dòng văn bản mà bạn muốn đặt liên kết và di chuột lên thanh công cụ, chọn Tab Insert > nhấn chọn lệnh Bookmark.
- Bước 2: Nhập tên của bookmark trong mục bookmark name. Sau khi nhập xong, nhấn nút Add để lưu Bookmark vừa tạo. Và tiếp tục tạo cho văn bản của mình những chiếc Bookmark mới nếu bạn muốn.
Lưu ý: Tên Bookmark không được chứa khoảng trống, kí tự đặc biệt và không được bắt đầu bằng chữ số.
- Bước 3: Để xem lại những dòng văn bản vừa được đánh dấu, chọn tên bookmark mà bạn cần tìm và nhấn vào Go to. Hoặc có thể sử dụng tổ hợp phím Ctrl + G > Find and Replace > Go to what > Bookmark > Gõ tên bookmark vào mục Enter bookmark name > Go to.
17. Lấy lại nội dung khi file chưa kịp lưu đã bị đóng
Tính năng lấy lại nội dung file khi chưa kịp lưu đã bị đóng là kiến thức cơ bản về word mà bạn nên biết để tránh trường hợp vô tình mất hoặc không kịp lưu file. Chỉ với các bước thực hiện đơn giản:
- Bước 1: Chọn File > Info > Manage Versions.
- Bước 2: Click vào biểu tượng mũi tên xuống và chọn Recover Unsaved Documents.
- Bước 3: Nhấn vào File mà bạn muốn mở ra tại cửa sổ Open và nhấn Save As để lưu văn bản đó lại.
- Bước 4: Đặt tên File > Save. Như vậy, văn bản của bạn đã được lưu và có thể làm tiếp tục.
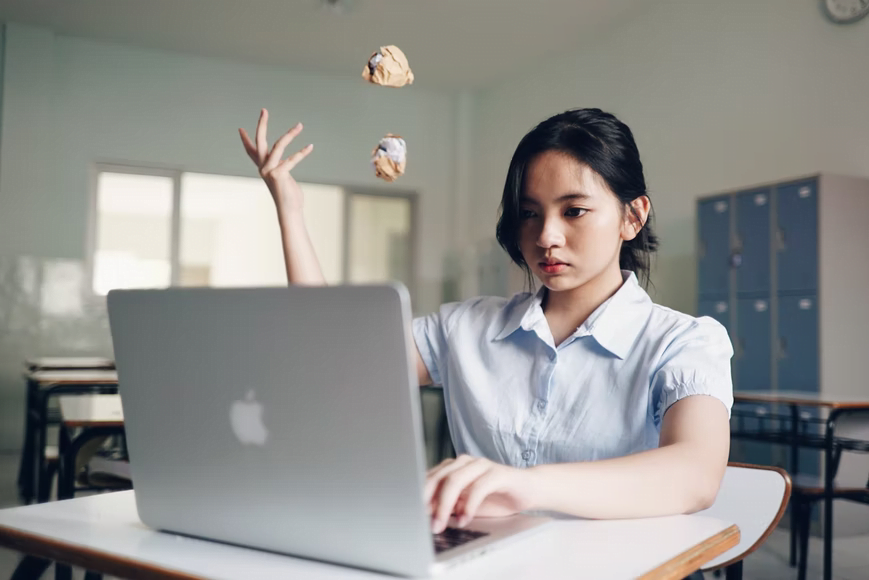
Không cần hoảng hốt vì lấy lại nội dung khi file chưa kịp lưu đã bị đóng khi có kiến thức cơ bản về word
18. Cài font chữ mặc định
Có 3 bước cài font chữ mặc định vô cùng đơn giản:
- Bước 1: Chọn Home > Font tại cửa sổ soạn thảo hoặc dùng tổ hợp Ctrl + D để mở cửa sổ định dạng font.
- Bước 2: Tại cửa sổ định dạng Font, chọn Font > Font Style > Size > Font color > Underline style > Underline color > Effect…
- Bước 3: Sau khi thiết lập xong các thuộc tính, chọn Set As Default và chọn All new documents based on the Normal template để cài mặc định.
Nếu bạn chỉ muốn thay đổi cho văn bản đang soạn thảo thì nhấp vào This document only và chọn OK để kết thúc quá trình cài đặt.
19. Tự tạo thêm phím tắt
Tạo thêm phím tắt giúp bạn tiết kiệm thời gian và thuận tiện hơn trong quá trình gõ văn bản. Cụ thể các bước chi tiết như sau:
- Bước 1: Vào File > Chọn Options > Proofing > Auto Correct Options…
- Bước 2: Tại cửa sổ Auto Correct English, chọn Auto Correct
- Tại mục With, viết từ hoặc cụm từ cần thay thế. Ví dụ: máy tính
- Tại mục Replace chúng ta viết từ để thay thế. Ví dụ: mt
- Bước 3: Sau khi viết xong, nhấn Add để thêm bảng dữ liệu và nhấn OK để kết thúc quá trình cài đặt.
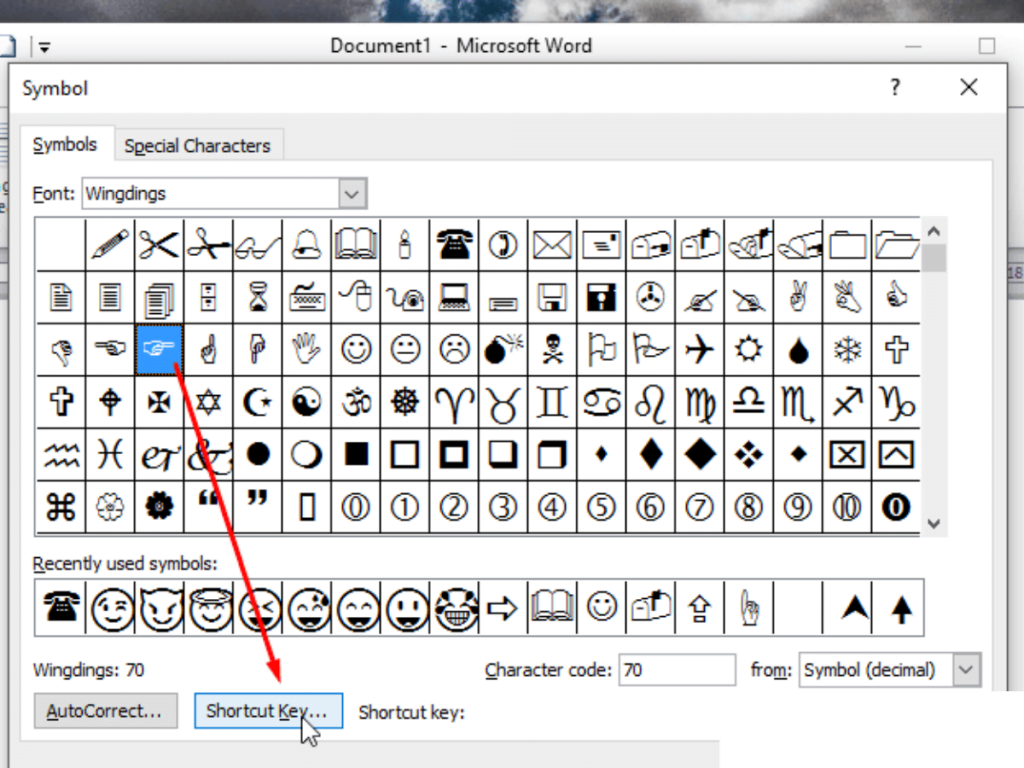
Có thể tự tạo phím tắt trong word cho các ký hiệu đặc biệt
20. Chèn video online vào word
Chèn video online là tính năng mới cho phép người dùng nhúng video trực tuyến vào tài liệu, giúp cho tài liệu phong phú và hấp dẫn hơn. Các bước để chèn video online trong Word 2013:
- Bước 1: Trên thanh công cụ Ribbon, chọn tab Insert và tìm đến nhóm lệnh Media, chọn mục Online video.
- Bước 2: Gõ và tìm kiếm đoạn video mà bạn muốn chèn vào văn bản. Những nguồn video online mà bạn có thể chèn là Youtube, một website,…
- Bước 4: Khi những video được mở ra, click vào video mà bạn muốn tìm và chọn Insert. Sau đó, chỉnh sửa kích thước video phù hợp với văn bản.
21. Cài đặt hình nền trong giao diện word
Có 4 bước để cài đặt hình nền trong giao diện word:
- Bước 1: Tại cửa sổ soạn thảo, chọn Design > Page Color ở mục Page Background.
- Bước 2: Chọn màu nền cho văn bản theo mẫu có sẵn.
- Bước 3: Nếu bạn muốn chèn ảnh nền cho văn bản thì nhấn vào Fill Effects… để chọn ảnh. Sau đó, chọn Picture > Sellect Picture.
- Bước 4: Ở cửa sổ Insert Picture, chọn Browse. Sau khi cài đặt xong, nhấn OK để hoàn tất.
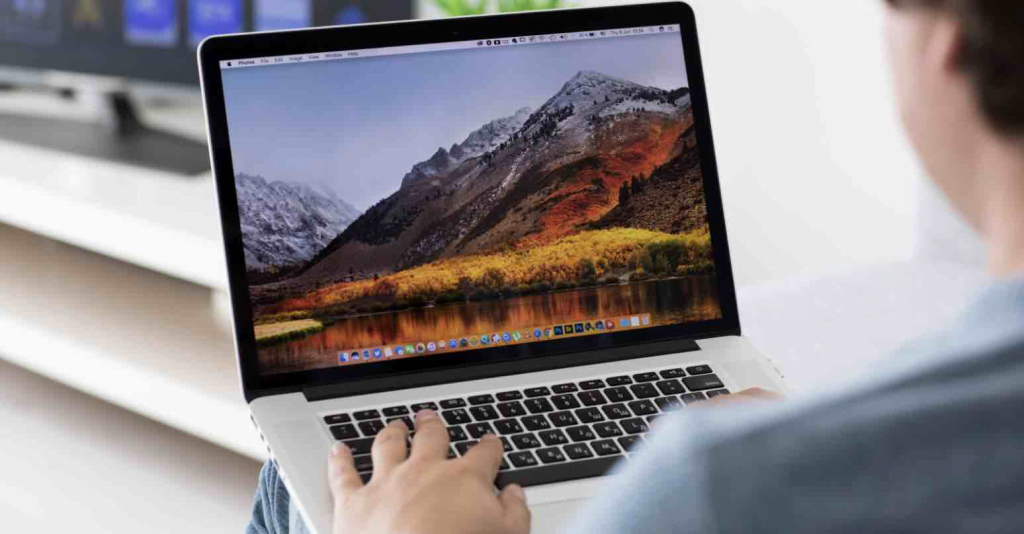
Bạn đã biết cách cài đặt background trong giao diện word?
22. Xóa gạch đỏ sửa lỗi hiệu quả
Gạch đỏ là tính năng mặc định của MS Word để kiểm tra lỗi chính tả tiếng Anh. Vì chưa có chức năng hỗ trợ cho tiếng Việt nên tắt tính năng kiểm tra này cũng là kiến thức cơ bản về word cần thiết.
- Bước 1: Chọn Options > Word Options > Chọn Proofing.
- Bước 2: Tick vào ô Hide spelling errors in this document only để bỏ gạch chân màu đỏ.
- Bước 3: Nhấn OK và kết thúc quá trình cài đặt.
Nếu muốn các văn bản sau không lặp lại vấn đề này thì tại Exceptions for > chọn All new documents rồi tick vào các ô như trên và chọn OK để kết thúc.
Với 12 thủ thuật trong tổng số 22 “bí kíp” về word, hy vọng bạn có thể tiếp thu và ứng dụng thành thạo. Hy vọng rằng chuỗi series những kiến thức cơ bản về word mà Mắt Bão cung cấp sẽ giúp bạn nâng cao hiệu quả làm việc của bản thân.
Ngoài ra, Mắt Bão còn cập nhật những thủ thuật và kiến thức về công nghệ thông tin trong các bài viết tiếp theo, bạn đừng bỏ lỡ nhé!
Bài viết và hình ảnh được tổng hợp bởi Mắt Bão.
Nếu cần thêm tư vấn về các dịch vụ TÊN MIỀN – HOSTING – EMAIL DOANH NGHIỆP – đừng ngần ngại liên hệ với chúng tôi theo thông tin:
TƯ VẤN MIỀN NAM: 028 3622 9999
TƯ VẤN MIỀN BẮC: 024 35 123456
Hoặc liên hệ theo đường link: https://www.matbao.net/lien-he.html
Chuyên gia SEO và yêu thích lập trình Website, đặc biệt với nền tảng WordPress.